
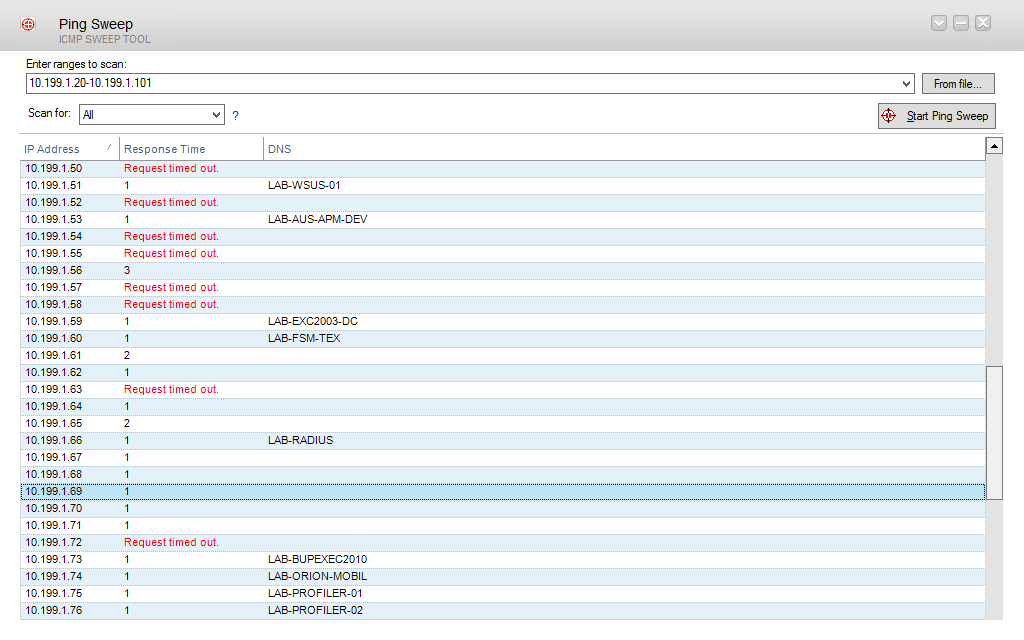
- #Best ping tool for windows how to
- #Best ping tool for windows windows
When both 'Start As Hidden' and 'Put Icon On Tray' options are turned on - PingInfoView starts to ping instantly when you run it without displaying the main window. Added 'Start As Hidden' option (Enabled only when 'Put Icon On Tray' option is on). Added 'Add Header Line To CSV/Tab-Delimited File' option (Turned on by default). Added 'Display Mode' option (Under the Options menu), which allows you to view only the hosts with succeeded pings or to view only the hosts with failed pings. The 'Sent On' column displays the time range of the succeeded/failed pings. The new 'Pings Count' column displays the number of failed/succeeded pings. One line for the 10 succeeded pings and one line for the 5 failed pings. For example: if you have a sequence of 10 succeeded pings and then a sequence of 5 failed pings, you'll see 2 lines in the lower pane. When you choose this mode, a new ping line is added to the lower pane only when there Added new lower pane mode: 'Add ping line for every change in ping status'. 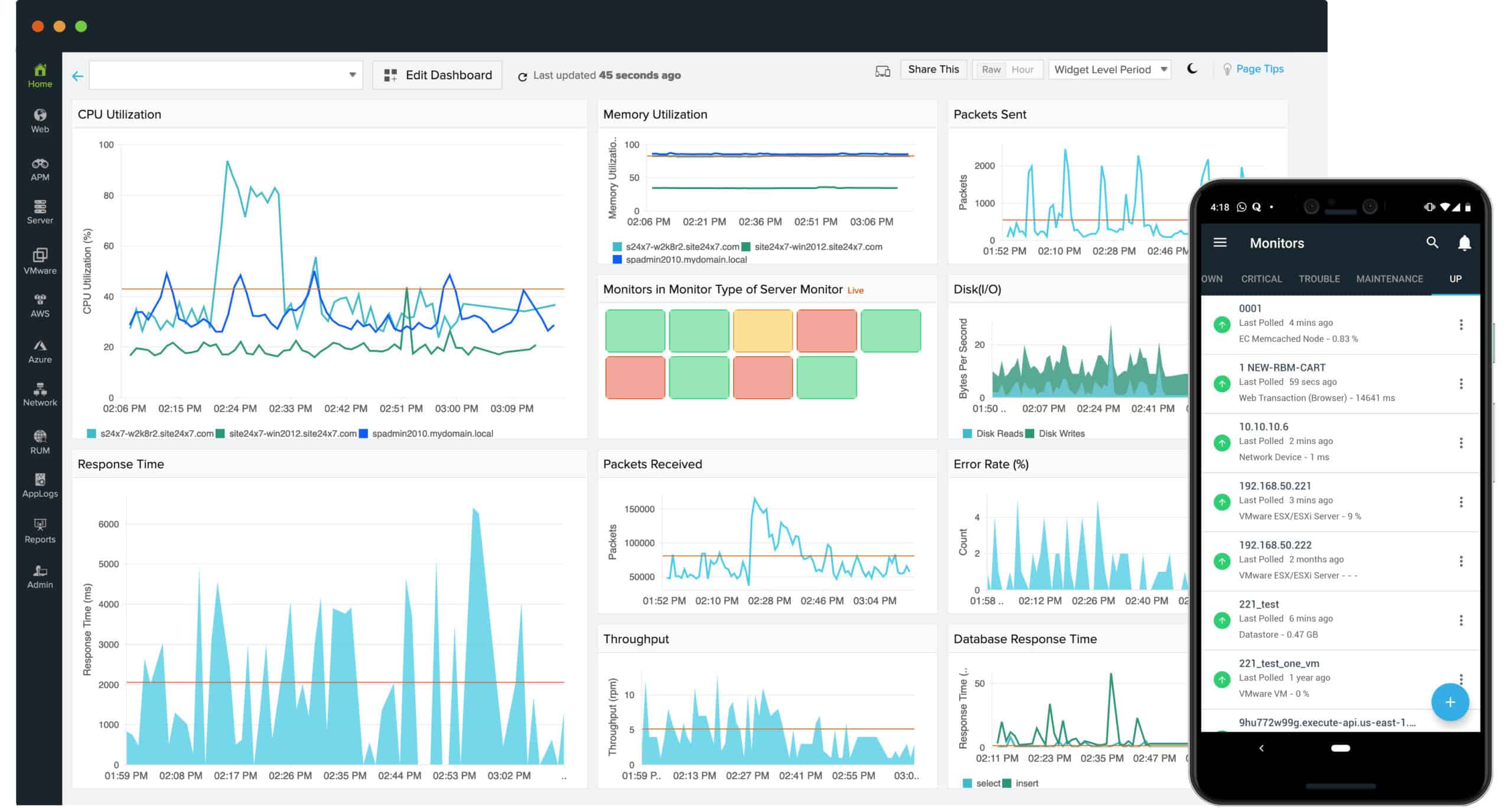 Updated to work properly in high DPI mode. Added new option: 'Execute the following command on success ping (After previous failure)' (In 'Advanced Options' window). Fixed the 'Execute the following command on success ping (After previous failure)' option (Added in version 2.15) to work according to the 'Number of consecutive failed pings to trigger the failed command/sound alert' option.įor example: if you set the 'Number of consecutive failed pings.' value to 3, and there are 2 failed pings and then a success ping, PingInfoView will not activate the success command. Added 'Skip the first address' and 'Skip the last address' options for IP addresses range in CIDR format. Look at the 'Use IP-Host Description format' section for an example of using this new groups feature. When group name is specified, every group is displayed separately, and you can collapse and expand a group by double-clicking the group header. When the 'Use IP-Host Description format' option is turned on, you can now specify group name for every group of computers. Added 'Copy Clicked Cell' option to the right-click context menu, which copies to the clipboard the text of cell that you right-clicked with the mouse. The number of items in a group is now displayed in the group title. Be aware that the disable status is not remembered if you exit from PingInfoView and then run it again. When an item is disabled, PingInfoView will not sent pings to this host until it's enabled. Added option to disable and enable the selected items.
Updated to work properly in high DPI mode. Added new option: 'Execute the following command on success ping (After previous failure)' (In 'Advanced Options' window). Fixed the 'Execute the following command on success ping (After previous failure)' option (Added in version 2.15) to work according to the 'Number of consecutive failed pings to trigger the failed command/sound alert' option.įor example: if you set the 'Number of consecutive failed pings.' value to 3, and there are 2 failed pings and then a success ping, PingInfoView will not activate the success command. Added 'Skip the first address' and 'Skip the last address' options for IP addresses range in CIDR format. Look at the 'Use IP-Host Description format' section for an example of using this new groups feature. When group name is specified, every group is displayed separately, and you can collapse and expand a group by double-clicking the group header. When the 'Use IP-Host Description format' option is turned on, you can now specify group name for every group of computers. Added 'Copy Clicked Cell' option to the right-click context menu, which copies to the clipboard the text of cell that you right-clicked with the mouse. The number of items in a group is now displayed in the group title. Be aware that the disable status is not remembered if you exit from PingInfoView and then run it again. When an item is disabled, PingInfoView will not sent pings to this host until it's enabled. Added option to disable and enable the selected items. Older versions of Windows are not supported. This utility works under Windows 2000, Windows XP, Windows Server 2003, Windows Server 2008, Windows Server 2012, Windows Server 2016, Windows Vista, Windows 7, Windows 8, Windows 10, and Windows 11. PingInfoView supports both ICMP pings and TCP pings. You can also save the ping result into text/html/xml file, or copy it to the clipboard. It automatically ping to all hosts every number of seconds that you specify, and displays the number of succeed and failed pings, as well PingInfoView is a small utility that allows you to easily ping multiple host names and IP addresses, and FastResolver - Host Names/IP Addresses/MAC Address Scanner.NetResView - View all computers/shares on your network.
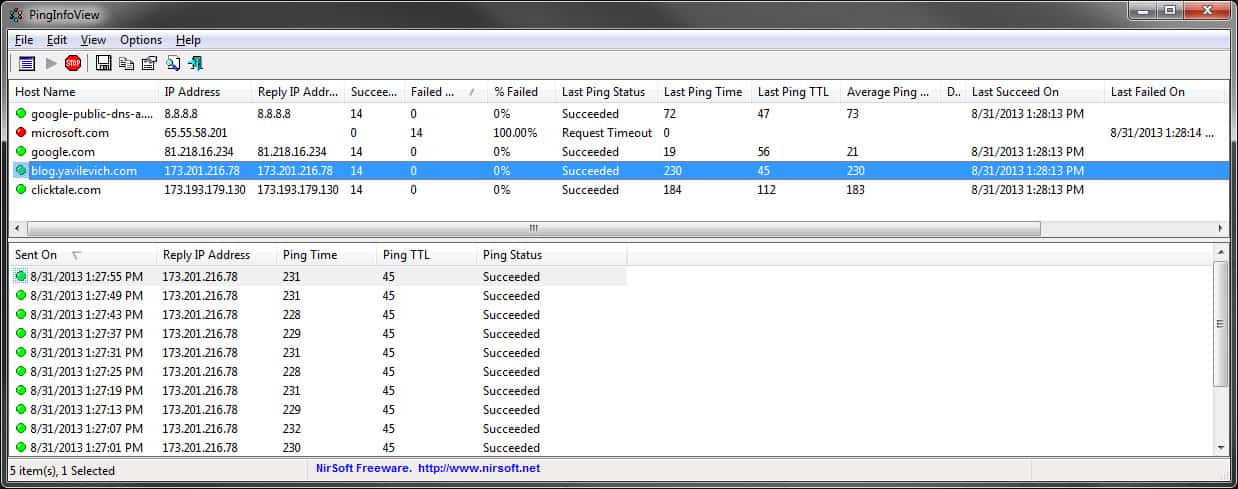
LiveTcpUdpWatch - View all TCP/UDP activity on your system.
How to send email message when a ping fails using the PingInfoView tool.


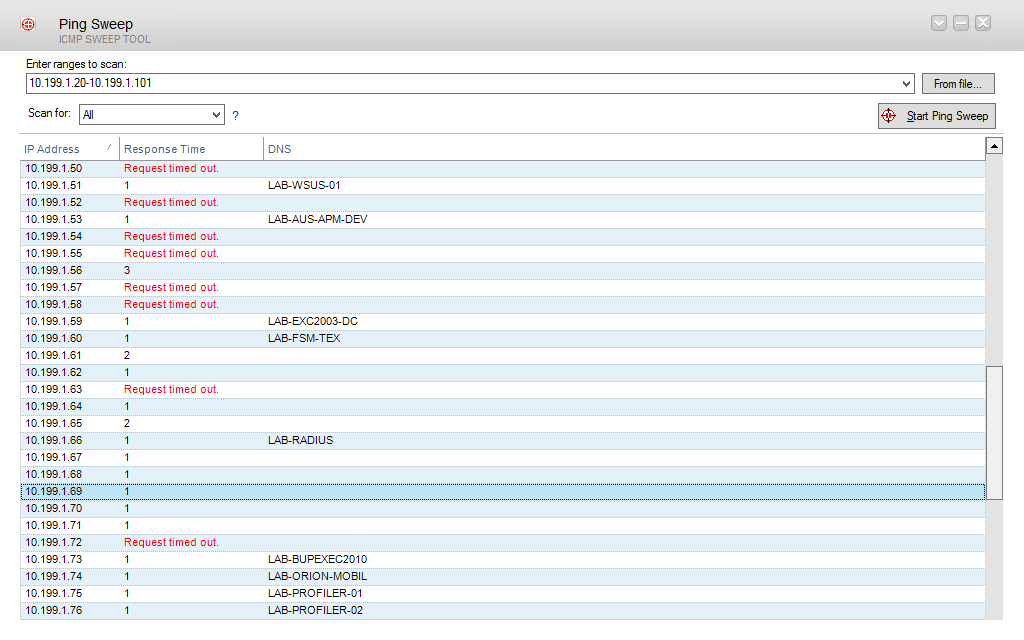
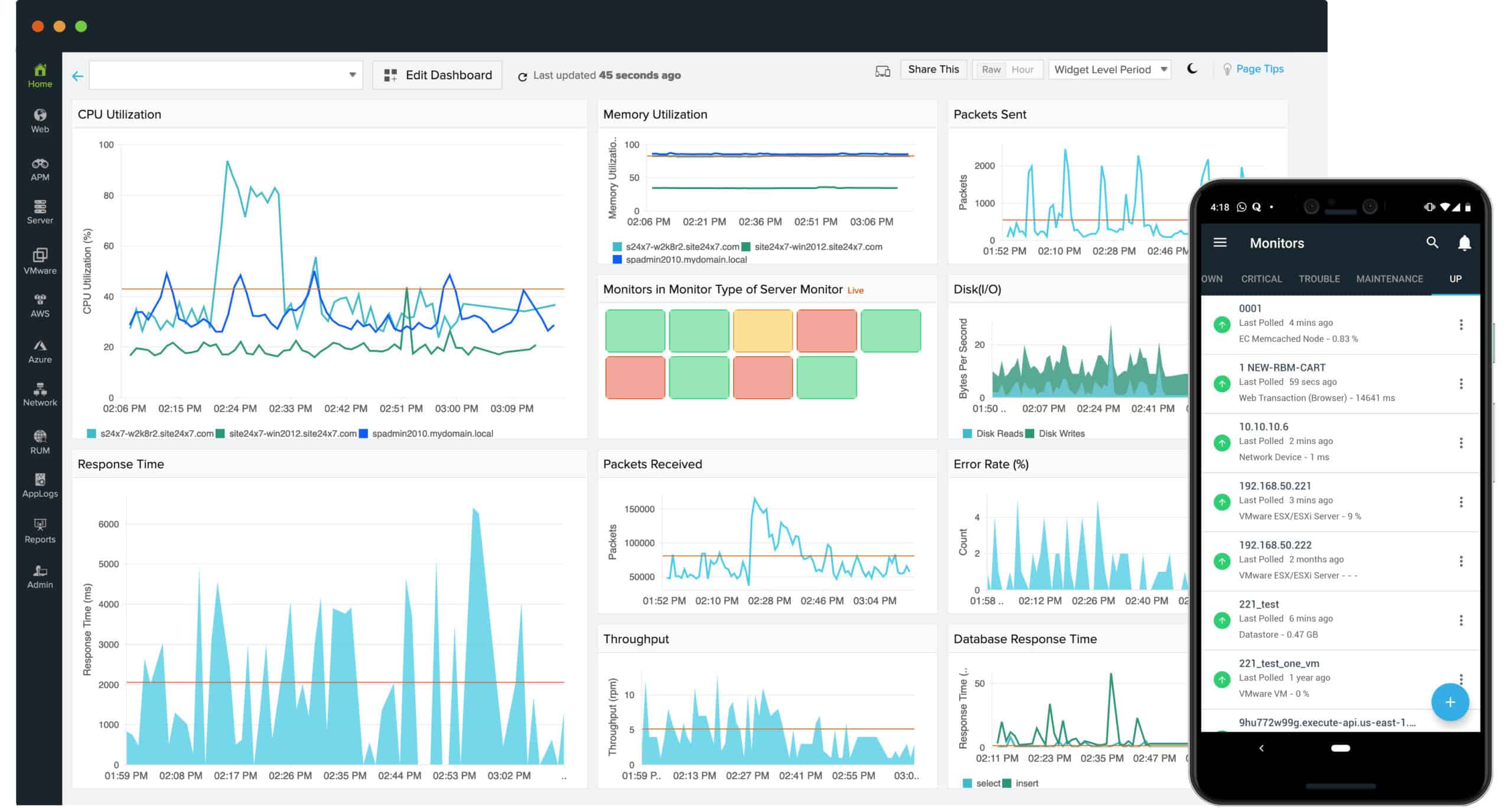
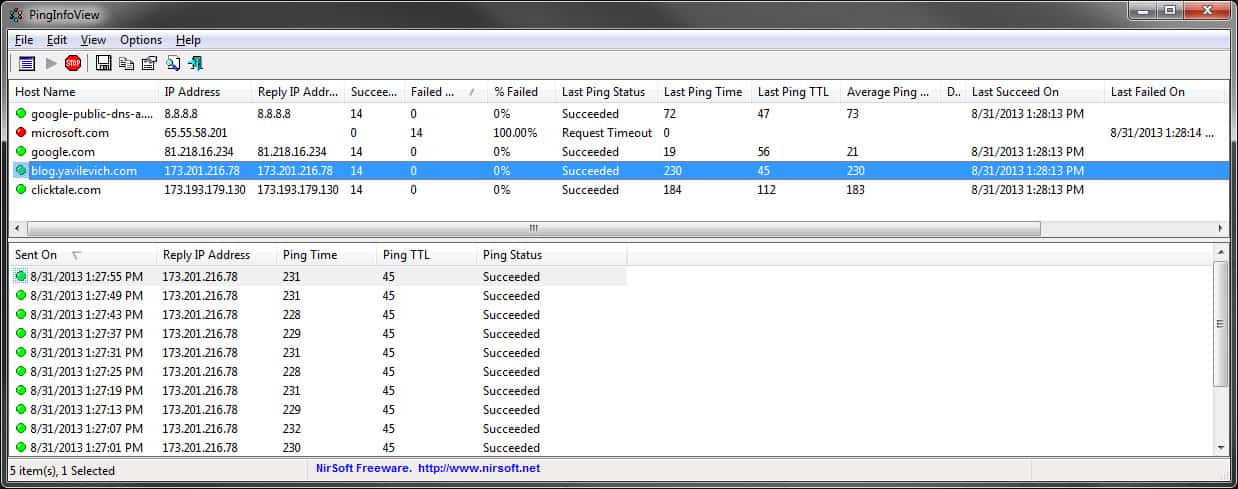


 0 kommentar(er)
0 kommentar(er)
